A Complete Guide on Web Image Optimization
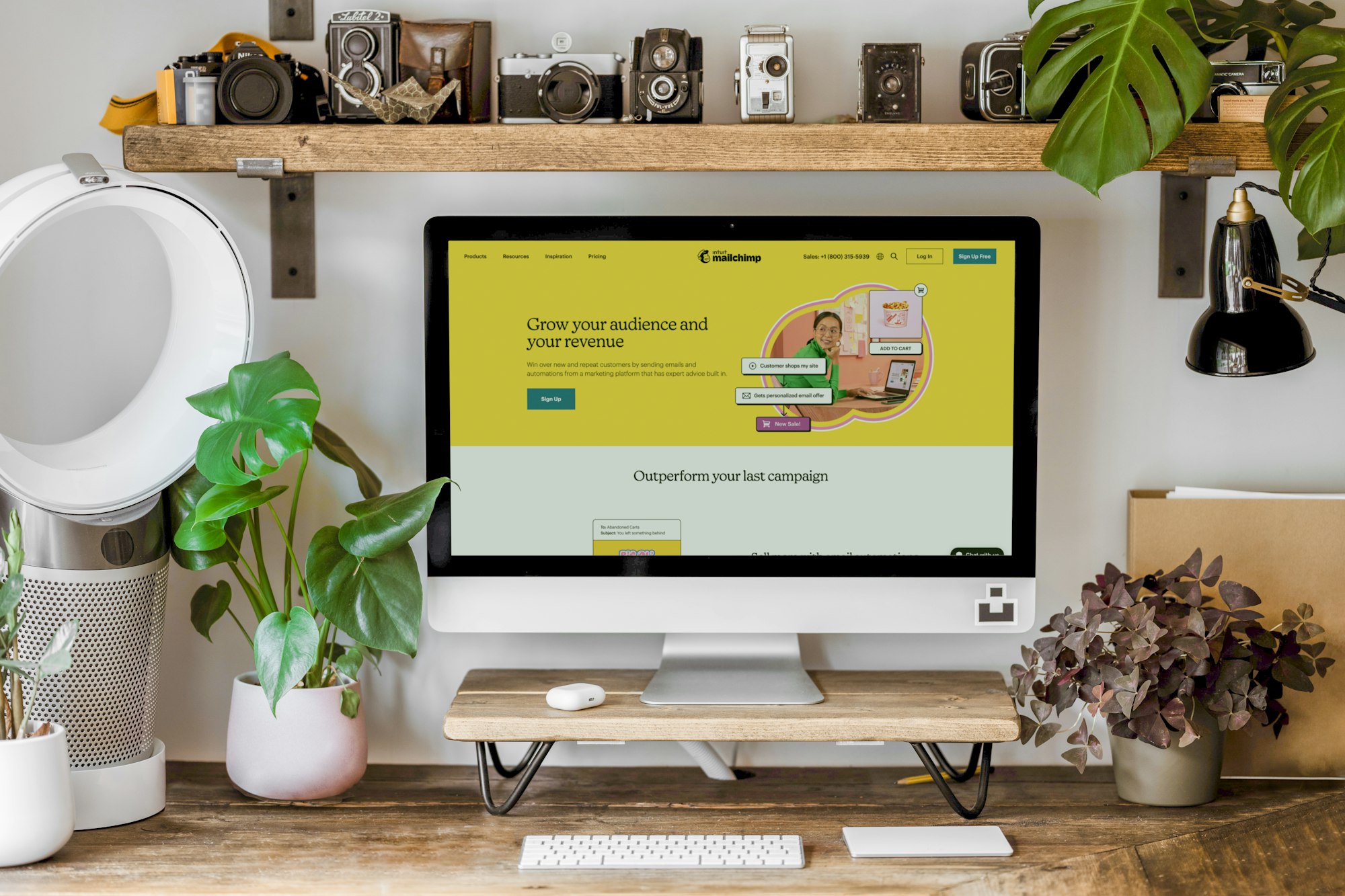
Images improve the readability of your information, offer visual appeal, and break up long blocks of text. However, a lot of website owners don't properly optimize their photographs.
This causes websites to load slowly and hinders your website's ability to rank on search engine result pages.
But don't worry, we'll go over all you should know about picture optimization for online applications.
Step 1: Select an appropriate format
Images created using various image formats have variable sizes and quality. These variations are primarily brought on by the format's choice of lossy versus lossless compression.
- Through the deletion of some data from the original file, lossy formats shrink the size of photos.
However, if you desire an incredibly small image size, the process also reduces the quality, often to the point of pixelation.
- Lossless formats, in contrast, shrink without losing any data. Instead, it reconstructs the image and rearranges the data more effectively.
Lossless formats typically have greater file sizes than lossy formats, but the original file's quality is preserved.
Let's look at a few common formats to gain a better understanding of picture file types. We will discover their qualities as well as the kind of compression that they support:
JPEG
JPEG, commonly referred to as JPG, is a lossy format image that is frequently used for pictures. JPEG photographs can still retain excellent quality despite being smaller.
This file type provides more than 16 million colors in addition to providing the highest image quality for the least file size. JPEG images are often used by webmasters for their websites.
PNG
More than 16 million colors are supported by the lossless PNG format.
PNG files, on the other hand, typically have a higher size than JPEG files with the same quality because they cannot be compressed heavily.
PNG is the standard format for screenshot applications because of this. Screenshots frequently have a lot of colors and text, and this file format ensures that all of the elements remain sharp.
PNG is a popular format among designers for logos and icons since it offers alpha transparency. They are more adaptable to utilize because the file type enables users to design logos without any backdrop colors.
GIF
GIF is a lossless format with a 256-color maximum. Thus, it's best suited for images with fewer colors and distinct edges, including logos, illustrations, and icons.
Since it was the first format to support animation, the majority of people would identify GIFs with animated graphics. Some even use it to create brief instructional movies that they post on their websites.
WebP
Google created the WebP picture file format in 2010, which supports both lossy and lossless compression.
Animation and alpha transparency are also supported by this format. It can be used for animated graphics, icons, and logos.
JPG and PNG files cannot match the image quality of WebP. However, Internet Explorer and Safari do not support this file type.
SVG
SVG files are vector-based and lossless.
SVG pictures can be resized indefinitely without losing quality. To produce SVG pictures, you must utilize vector-based programs like Illustrator or Sketch.
SVG files are smaller and have sharper visuals than PNG files. Use it for icons, logos, and other straightforward visuals.
You need a basic understanding of HTML to embed the SVG picture format on your website.
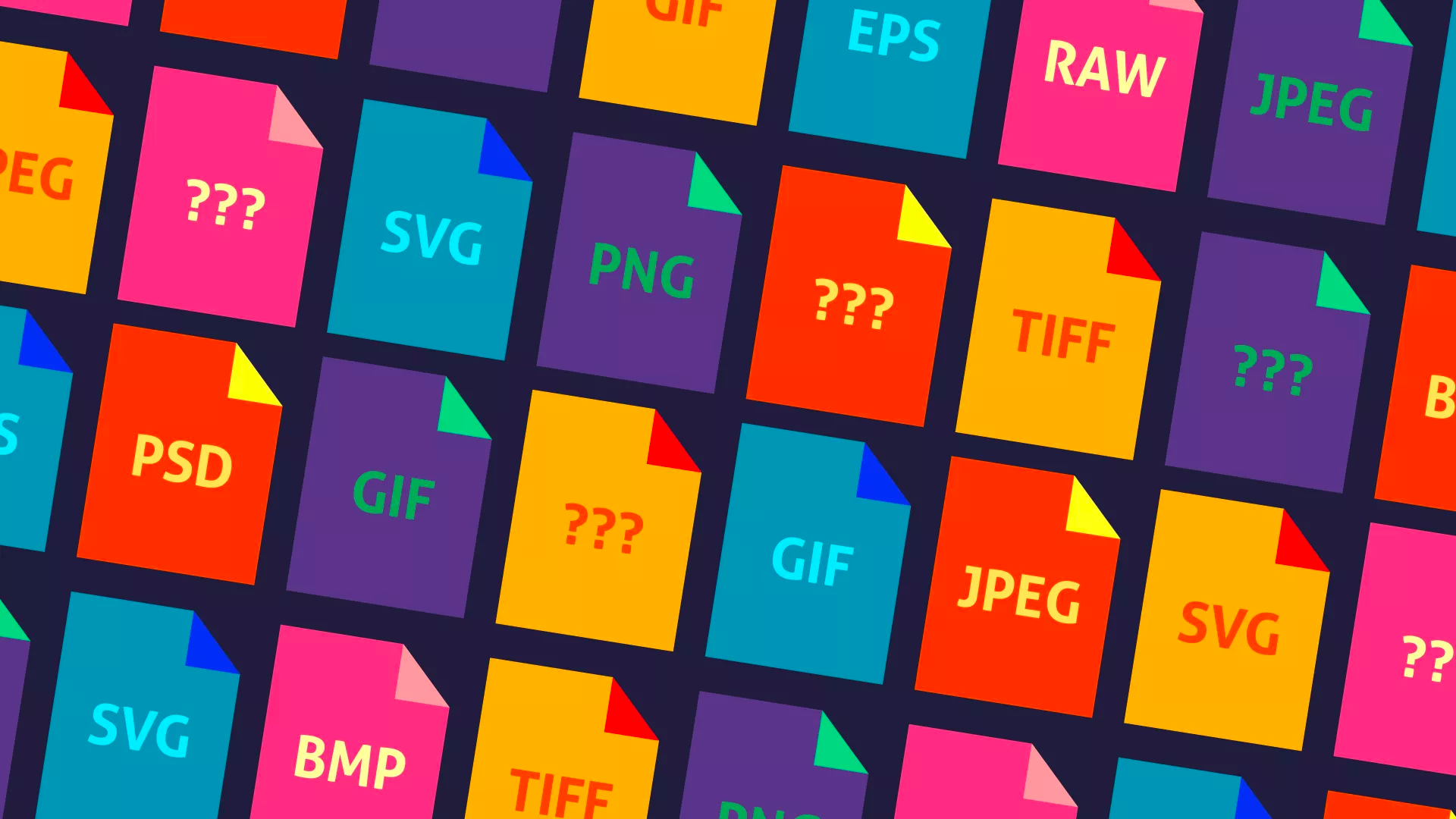
Step 2: Reduce the size of your images
The memory size of the files is decreased by picture compression.
The type of compression you employ will depend on the image format you select, as was previously explained.
- Lossy compression cannot be undone.
You cannot reverse the procedure and get your image back to how it was after some of the info has been lost. Before compressing your image, be sure you have a backup file.
- On the other hand, lossless compression can be undone.
You may restore the original image from the compressed one using this approach.
Here are two techniques you can use to reduce the size of your images:
Using GIMP
An open-source, free image editor is GIMP. One of the better Photoshop alternatives is this one.
You must download the software in order to use this utility. Then, you must manually compress each image one at a time.
You can start compressing your photos by following these steps:
- Locate the image you wish to compress by selecting File > Open.
- Go to File -> Export As to display the Export Image dialog box.
- Modify the filename. In this technique, when GIMP compresses the image, a new file is produced.
- Click Select the File Type in the bottom left corner, select the format you want to use, and then click Export.
- There will be a second pop-up dialog box, this one with the quality control settings. For a smaller file, the image quality can be decreased. Don't set it too low because that could result in pixelated images.
- When finished, choose Export.
The file size of the image is reduced from 1.3 MB to 800 kB when it is compressed with a quality of 75. However, it still creates a picture that resembles the original.
The image with the lowest quality and smallest file size, 100 kB, is produced by the quality setting of 10.
Using ShortPixel
If you want to compress multiple photographs manually, it can take a long time. You can simultaneously compress up to 50 photos using ShortPixel.
If you need to upload a lot of photographs, this is a great method.
The online tool lets you do lossless and lossy compression on JPEG, PNG, and GIF files. Your image files, however, cannot be larger than 10 MB.
ShortPixel simply requires a few steps to compress.
Drag the photographs from your PC into the web page on the website. When the utility has finished its work, click the download icon to save the output.
Click the tiny eye symbol next to the download icon to compare the outcome to your original image. Your image will show up, and you may move the line to compare the two.

Step 3: Resize your images
Another excellent method for optimizing your photographs is resizing. The procedure modifies the image's size and the quantity of pixels used to create your image.
If the size of your photographs after compression doesn't work with the design of your website, you might need to resize them. Only the file size is decreased when an image is compressed; the height and width remain unchanged.
For image resizing, you might want to use the BeFunky photo editor. This utility allows for bulk image scaling and is free.
Unfortunately, only the JPEG, PNG, and PDF file types are supported.
Visit the BeFunky website and take the following actions to begin resizing your image:
- To open the primary photo editor, select Photo Editor from the Create menu.
- Upload your photo by dragging it into the photo editor. Then select the Resize option from the Essentials tab.
- You can change the image's height and width using the Resize settings found on the left menu. Click the check icon when you're finished.
- Use the top menu to find Save -> Computer. Save the image by clicking on Save, then download it.

Step 4: Give your photographs appropriate names
Better organization requires the use of names. It is difficult to locate your files later on if you have a lot of images with names like IMG1111.jpeg or Screenshot 123.png.
In order to increase SEO, Google advises choosing short but descriptive names. The image should be described in no more than three to four words. Separate the words by using hyphens.
As the name will be the URL for the image, this is significant. A cupcake with sprinkles would have the URL yoursite.com/img/cupcake-with-sprinkles.jpeg as an example.
Users are aware of what they will view even without clicking the link.
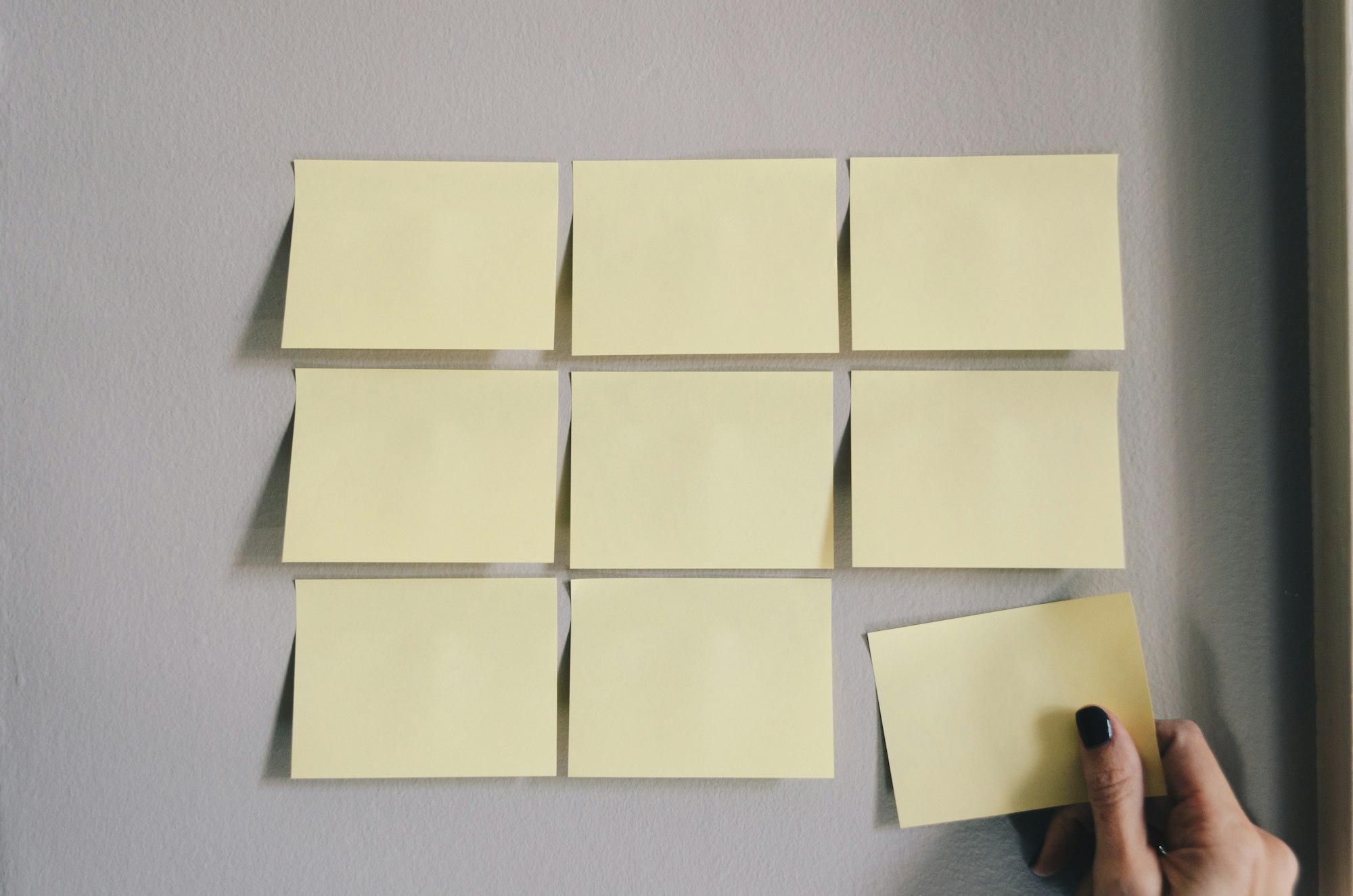
Step 5: Add alternative text to your photographs
An image's alt-text is a brief description that has several uses for your website.
- When an image cannot be loaded, alt-text will be shown on your website. Visitors will still comprehend the image's meaning as a result.
- The usage of screen readers by visitors who are blind and use alt-text makes your page more accessible to them. So that they can still understand the whole context of your work, screen readers read the alt-text aloud.
- Similar functionality is provided by alt-text for search engine crawlers. Your photographs will show up in search results if you include a thorough description that includes the relevant keywords.
To improve the rating of the article, use target keywords in the alt-text. To avoid misleading readers, only use the keywords if the context warrants it.
Your alt text needs to be concise. Because most screen readers cease reading after 125 characters, keep your utilization to a minimum.

Why you should optimize your web images
Your site's loading time, SEO efficiency, and storage requirements are all directly impacted by image optimization.
- File sizes for high-quality photographs are frequently huge. Your page size will increase if you utilize a picture without first compressing or shrinking it.
The amount of data that must load on the website will determine how quickly it loads.
- Therefore, site speed will have an impact on how well you rank in search results. Google has made speed one of its key ranking factors since 2009.
If your website takes a long time to load, you're losing out on a significant potential to increase organic visitors.
- According to Trinity, if your website takes longer than five seconds to load, a whopping 35% of visitors will quit.
You might lose thousands of dollars in lost traffic with a one-second delay.
- Server disk space will be freed up by optimizing your photographs.
The extra room can be used to host a bigger database, store more content, or even add additional features to your website.
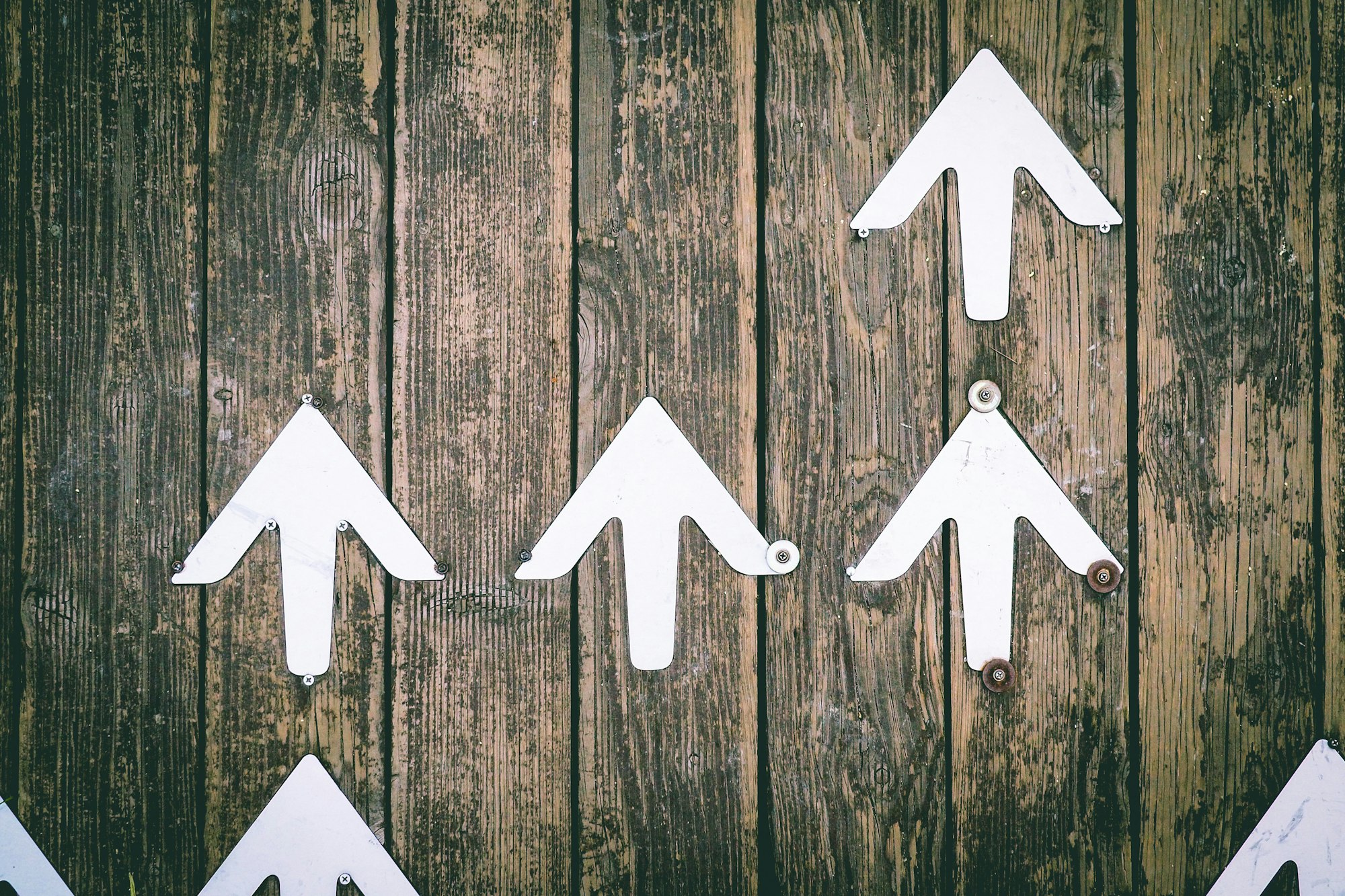
Overview of picture optimization for the web
A website's images may make or destroy it. Make sure they won't interfere with the functionality of your site or your SEO efforts.
Among the steps to image optimization are:
- Select the format that would provide the best quality and dimensions for your image.
- Utilize GIMP or ShortPixel to compress your photos and minimize the file size of each one.
- Resize your photographs using BeFunky to make them the ideal scale for your website.
- Identify your image properly by giving it a specific name rather than a generic one.
- To improve user experience and make your images available to search engines, add alt text that describes what is in your image.
It's time to put your gorgeous photos on your website now that you know how to optimize images for the web.

