Getting Started with Wix: an Ultimate Guide for Beginners
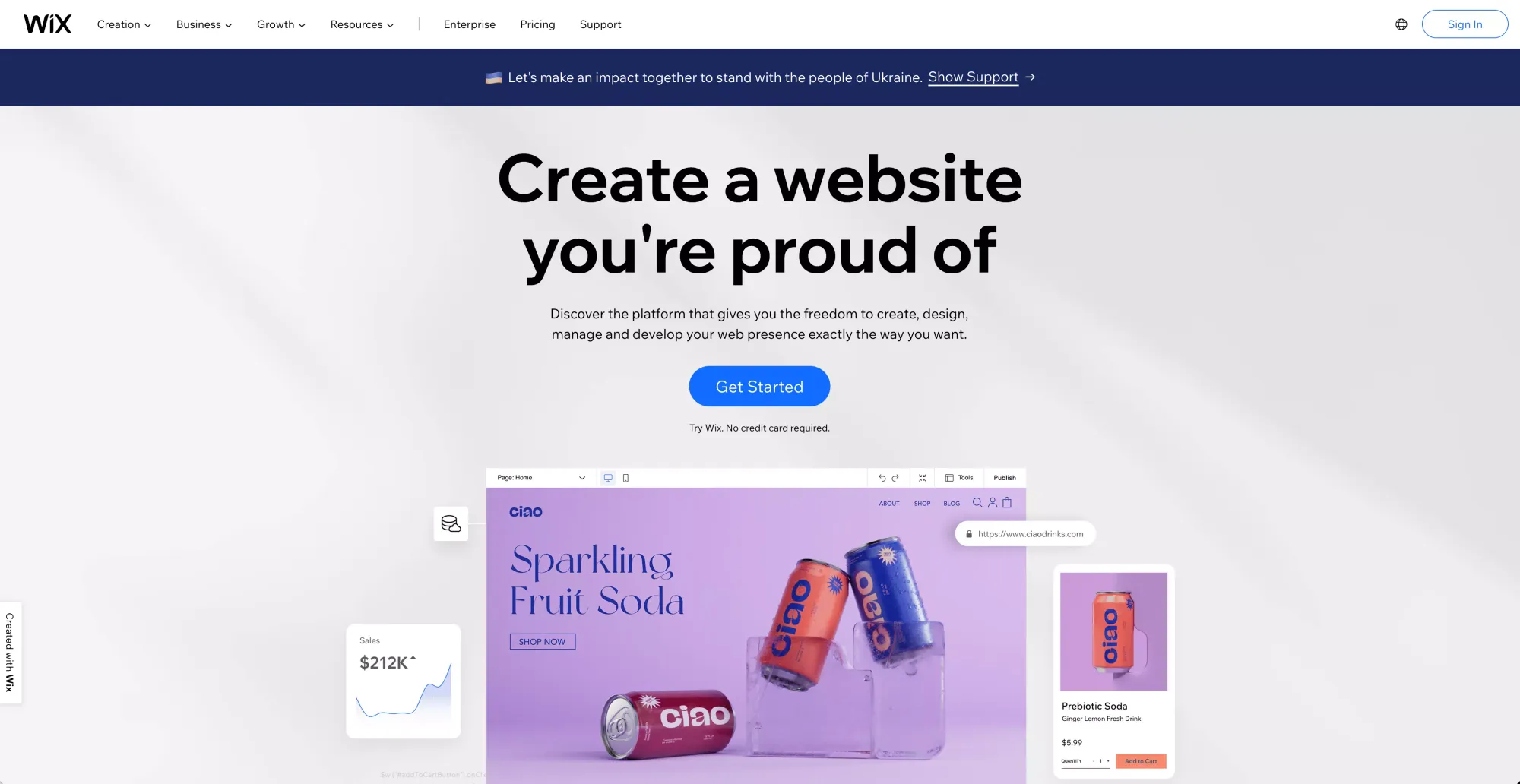
Introduction
Welcome to our comprehensive guide on getting started with Wix, specifically designed for beginners. Whether you're a small business owner, freelancer, or simply someone with a great idea, having a professional online presence is crucial in today's digital age. With Wix, creating a stunning, user-friendly website is not only possible but also incredibly accessible, even if you have no prior experience in web design.
What is Wix?
Wix is a popular website builder that enables users to create beautiful, functional websites without needing any coding or web design expertise. This cloud-based platform offers a simple drag-and-drop interface, along with a vast selection of professionally designed templates, to make the process of building a website smooth and enjoyable. Wix also provides a variety of tools and features that help users manage their online presence, from e-commerce capabilities and SEO optimization to email marketing and customer relationship management.
Benefits of Using Wix
There are several advantages to using Wix for your website building needs:
- User-friendly interface: Wix's intuitive drag-and-drop editor makes it easy for anyone, regardless of their technical skills, to create a stunning website.
- Extensive template library: With hundreds of professionally designed templates to choose from, you're sure to find one that fits your vision and industry.
- Customization options: Wix offers a plethora of customization options, allowing you to personalize your website and make it truly unique.
- Scalability: Wix can accommodate websites of all sizes, from simple portfolios and blogs to full-scale e-commerce platforms and membership sites.
- Ongoing support: Wix provides an extensive knowledge base, as well as customer support via email, phone, and live chat to assist users throughout their website building journey.
In this guide, we will walk you through the process of setting up a Wix website, covering all the basics like choosing a template, customizing design elements, and adding pages. By the end of this tutorial, you will have all the tools and knowledge you need to create a stunning website that reflects your brand and helps you achieve your online goals.
Setting Up a Wix Account
To start creating your website, you must first create a Wix account. This procedure is simple and only calls for a few steps. We'll walk you through creating a Wix account and choosing the best plan for your requirements.
Signing Up
To sign up for a Wix account, follow these steps:
- Go to the Wix homepage (www.wix.com).
- Click the "Get Started" button in the center of the screen.
- You will be prompted to sign up using your email address, or you can choose to sign up using your Facebook or Google account.
- If you choose to use your email, enter your email address and create a password. Then, click "Sign Up."
- Wix will send you a confirmation email. Open the email and click the "Confirm" button to verify your account.
Once you've completed the signup process, you'll be able to access your Wix dashboard, where you can begin creating your website.
Choosing a Plan
Wix offers a variety of plans to suit different needs and budgets. While you can create a website for free with Wix, the free plan comes with certain limitations, such as Wix branding on your site and a Wix domain (e.g., username.wixsite.com/sitename). To remove these limitations and access additional features, you'll need to choose a paid plan.
Here's an overview of the Wix plans available:
- Free Plan: Best for those who want to test out the platform before committing to a paid plan. Features include basic website building tools, Wix ads, and a Wix-branded domain.
- Combo Plan: Ideal for personal websites or small businesses that don't require e-commerce features. This plan includes a custom domain, removal of Wix ads, and additional storage and bandwidth.
- Unlimited Plan: Recommended for entrepreneurs and freelancers who require more resources and features, such as unlimited bandwidth, additional storage, and access to advanced tools like Site Booster and Visitor Analytics.
- Pro Plan: Perfect for businesses that want to create a strong online presence with advanced features like a professional logo, social media logo files, and priority support.
- VIP Plan: Best suited for businesses that require priority support, unlimited bandwidth, and all the features included in the Pro plan.
To choose a plan, go to the "Upgrade" tab in your Wix dashboard, review the available plans and their features, and select the one that best suits your needs. Once you've chosen your plan, follow the on-screen instructions to complete the payment process.
With your Wix account set up and your plan selected, you're ready to start building your website. We'll explore how to choose the perfect template for your site.
Choosing a Template
One of the key features that make Wix an appealing choice for website creation is its extensive library of professionally designed templates. These templates serve as a starting point for your website, providing a pre-built layout and design that you can customize to match your brand and vision. We'll guide you through the process of browsing and selecting a template, as well as offer some tips for choosing the right template for your needs.
Browse and Select
To choose a template for your Wix website, follow these steps:
- Log in to your Wix account and access your dashboard.
- Click the "Create a New Site" button.
- You'll be asked what kind of website you want to create. Choose the category that best fits your website's purpose (e.g., Business, Online Store, Blog, etc.).
- Next, you'll see the template library. Browse through the available templates by scrolling or using the search bar to find specific designs or features.
- Click on a template to preview it. You can navigate through the pages and try out interactive elements to get a feel for how the template works.
- Once you've found a template you like, click the "Edit" button to start customizing the design in the Wix Editor.
Categories
Wix offers a wide range of templates organized into various categories, making it easy for you to find one that suits your niche or industry. Some popular categories include:
- Business & Services
- Online Store
- Photography
- Restaurants & Food
- Health & Wellness
- Blog & News
Remember that you can always customize the template to better match your specific requirements, even if it's from a different category than your business or project.
Tips for Choosing the Right Template
Selecting the ideal template for your website can be a daunting task, given the vast number of choices available. Here are some tips to help you make the right decision:
- Prioritize functionality: Consider the features and functionality your website requires, and look for templates that offer those elements (e.g., online booking for a service-based business, or a product gallery for an e-commerce site).
- Keep your target audience in mind: Choose a template that appeals to your target audience in terms of design, layout, and user experience.
- Look for mobile responsiveness: Ensure that the template you select is mobile-friendly, as a significant portion of internet users access websites from their mobile devices.
- Don't be afraid to customize: Remember that you can modify the template's design, layout, and features to fit your specific needs. Don't feel restricted by the initial appearance of the template.
Once you've chosen your template, you can begin customizing your website in the Wix Editor. The fundamentals of customizing your Wix template, including layout and design elements as well as interactive features, are covered in the following section.
Customizing Your Wix Template
The next step in creating your Wix website is customizing it to reflect your brand and vision after choosing a template. Even if you have no experience with web design, the Wix Editor offers a wealth of tools and features that make customizing your site a breeze. The Wix Editor will be introduced to, and the basics of customizing your template, including layout and design elements as well as the addition of interactive features, will be covered.
Wix Editor Overview
The Wix Editor is an intuitive, drag-and-drop interface that makes customizing your website template easy and enjoyable. Some key components of the Wix Editor include:
- Toolbar: Located on the left side of the screen, the toolbar provides access to various tools and features, such as adding elements, editing text, and changing the background.
- Canvas: The central area of the screen is the canvas, where you can see your website layout and design. You can click and drag elements on the canvas to reposition and resize them.
- Page Manager: Accessible through the toolbar, the Page Manager allows you to manage your website's pages, create new pages, and set up page hierarchies.
- Settings: The Settings button on the toolbar opens a menu with options for managing your site's general settings, such as connecting a domain, configuring SEO, and setting up analytics.
With a basic understanding of the Wix Editor, let's dive into customizing your website's layout and design.
Customizing Layout and Design
A crucial aspect of personalizing your website is tailoring the layout and design elements to fit your brand and desired aesthetic. Here are some essential customization options you can use to make your website truly unique:
Text and Fonts
Customizing the text on your website is crucial for communicating your brand's message and maintaining a consistent visual identity. To edit text on your site:
- Click on a text element in the canvas.
- Use the toolbar that appears to change the font, size, color, and style of the text.
- To edit the actual text content, double-click the text element and type your desired text.
You can also add new text elements to your site by clicking the "Add" button in the toolbar, selecting "Text," and choosing the type of text element you want to add (e.g., heading, paragraph, or list).
Colors and Backgrounds
Colors play a significant role in your website's overall appearance and brand identity. To change the color of an element:
- Click on the element in the canvas.
- Use the color picker in the toolbar to choose a new color or input a specific color code.
To change your website's background:
- Click the "Change Page Background" button in the toolbar.
- Choose a solid color, gradient, image, or video as your background.
- Adjust settings such as opacity, position, and scale to customize the background to your liking.
Images and Galleries
Visual elements like images and galleries can greatly enhance your website's appeal and showcase your work, products, or services. To add an image to your site:
- Click the "Add" button in the toolbar.
- Select "Image" and choose from the available options, such as "My Image Uploads" or "Wix Images."
- Drag the image onto the canvas and resize or reposition it as desired.
To create a gallery:
- Click the "Add" button in the toolbar.
- Select "Gallery" and choose a gallery style that fits your needs.
- Drag the gallery onto the canvas and click "Manage Media" to add or remove images, customize the gallery's appearance, and configure settings such as image size, spacing, and transition effects.
Adding Interactive Elements
Incorporating interactive elements into your website can help engage visitors, encourage them to explore your content, and provide a more dynamic user experience. Here are some common interactive features you can add to your Wix website:
Buttons and Menus
Buttons and menus are essential for guiding visitors through your website and facilitating navigation. To add a button:
- Click the "Add" button in the toolbar.
- Select "Button" and choose a button style that matches your design.
- Drag the button onto the canvas and customize its appearance and text.
- Click the "Link" icon in the toolbar to connect the button to a specific page, external URL, or another action (e.g., opening a lightbox or initiating a download).
To add a menu:
- Click the "Add" button in the toolbar.
- Select "Menu" and choose a menu style.
- Drag the menu onto the canvas and customize its appearance, layout, and settings.
Forms and Contact Information
Adding forms and contact information to your website allows visitors to get in touch with you, sign up for newsletters, or submit inquiries. To add a form:
- Click the "Add" button in the toolbar.
- Select "Form" and choose a form style.
- Drag the form onto the canvas and customize its appearance, fields, and settings.
- Configure the form's submission settings, such as the email address where you want to receive submissions and the confirmation message displayed to users.
To add contact information, simply use text and image elements to display your email address, phone number, physical address, or other relevant details.
Social Media Integration
Integrating your social media profiles with your website can help you expand your online presence, engage with your audience, and promote your content. To add social media icons:
- Click the "Add" button in the toolbar.
- Select "Social" and choose a social icon style.
- Drag the icons onto the canvas and customize their appearance.
- Click the "Set Social Links" button in the toolbar to connect each icon to the corresponding social media platform.
Mobile Optimization
Ensuring that your website is optimized for mobile devices is crucial for providing a positive user experience and improving your site's search engine ranking. Wix automatically generates a mobile version of your website, which you can access by clicking the "Mobile" icon in the top toolbar. Customize the mobile layout and design using the same drag-and-drop tools as the desktop version, and preview your site on various devices using the "Preview" button.
With your website's design and interactive elements in place, it's time to focus on building out the content and structure of your site. We'll cover how to add and manage pages in your Wix website.
Adding and Managing Pages
A well-structured website with clearly defined pages makes it easy for visitors to find the information they're looking for and navigate through your site. In this section, we'll discuss how to add and manage pages in your Wix website, including creating new pages, setting up a hierarchy, and customizing page settings.
Creating New Pages
To create a new page for your website, follow these steps:
- In the Wix Editor, click the "Menus & Pages" button in the toolbar to open the Page Manager.
- Click the "Add Page" button at the bottom of the Page Manager.
- Choose a page type from the available options, such as "Standard Page," "Dynamic Page," or "Members Area Page."
- Give your new page a name, which will appear in your site's menu and URL.
Once you've created a new page, you can customize its layout, design, and content just like any other page on your site.
Organizing Pages and Creating a Hierarchy
A well-organized page hierarchy makes it easy for visitors to navigate your website and find the information they need. To create a hierarchy and organize your pages:
- In the Page Manager, click and drag a page to a new position in the list to reorder your pages.
- To create a subpage, click and drag a page below and slightly to the right of another page. The subpage will be indented, indicating its position in the hierarchy.
- Subpages can be used to create dropdown menus in your site's navigation. To configure a dropdown menu, click the "..." icon next to the parent page and select "Add Dropdown Menu."
Customizing Page Settings
Each page on your Wix website can have its own settings, such as a unique URL, SEO configuration, and layout options. To customize a page's settings:
- In the Page Manager, click the "..." icon next to the page you want to modify.
- Select "Settings" from the menu that appears.
- In the Page Settings window, you can customize various options, such as:
- Page Info: Change the page name, set a unique URL, and add a password for restricted access.
- SEO (Google): Configure the page title, description, and keywords for improved search engine optimization.
- Layouts: Choose a layout for your page, such as a header, footer, or full-screen design.
- Background: Customize the background color, image, or video for the specific page.
- Advanced: Access additional settings, such as custom code or redirect options.
Remember to click "Save" after making any changes to your page settings.
By adding and managing pages effectively, you can create a user-friendly website structure that helps visitors navigate your content with ease. With your website's structure in place, you're well on your way to building a successful online presence.
Extending Your Wix Website with Apps
One of the great benefits of using Wix is the ability to extend your website's functionality with a wide range of apps available through the Wix App Market. These apps can help you add features like e-commerce, booking systems, live chat, and more, without any coding or technical knowledge required. In this section, we'll cover how to browse, install, and manage apps on your Wix website.
Browsing the Wix App Market
The Wix App Market offers a variety of free and premium apps that cater to different website types and purposes. To browse the available apps:
- In the Wix Editor, click the "App Market" button in the toolbar.
- Use the search bar or category filters to find apps that meet your specific requirements.
- Click on an app to view more information about its features, pricing, and user reviews.
Keep in mind that some apps may require a subscription or one-time fee, while others may offer free versions with limited functionality.
Installing and Configuring Apps
Once you've found an app that you'd like to add to your website, follow these steps to install and configure it:
- Click the "Add to Site" button on the app's information page.
- The app will be added to your site, and you can drag and drop it onto the canvas to position it where you want.
- To configure the app, click on it and use the toolbar or settings panel that appears. Depending on the app, you may be able to customize its appearance, functionality, and settings.
Remember to click "Save" in the Wix Editor after making any changes to your apps.
Managing and Updating Apps
It's essential to keep your apps up to date and manage them effectively to ensure your website runs smoothly. To manage and update your apps:
- In the Wix Editor, click the "My Apps" button in the toolbar to view a list of your installed apps.
- Click the "Settings" or "Manage" button next to an app to access its configuration options and make any necessary updates or changes.
- If an app requires an update, you'll see a notification in the "My Apps" panel. Click the "Update" button to install the latest version.
Uninstalling Apps
If you no longer need an app or want to replace it with a different solution, you can easily uninstall it from your Wix website:
- In the Wix Editor, click on the app you want to remove.
- Click the trash bin icon that appears in the toolbar or settings panel.
- Confirm that you want to delete the app, and it will be removed from your site.
By leveraging the power of Wix apps, you can significantly enhance your website's functionality and provide a richer experience for your visitors. With your website's design, structure, and features in place, you're now ready to launch your site and share it with the world.
SEO and Marketing Your Wix Website
Once your Wix website is live, it's essential to optimize it for search engines and promote it through various marketing channels to attract visitors and grow your online presence. In this section, we'll discuss the basics of search engine optimization (SEO) for your Wix site and explore different marketing strategies you can use to drive traffic and engage your audience.
Search Engine Optimization (SEO) Basics
SEO involves optimizing your website's content, structure, and metadata to improve its visibility on search engine results pages (SERPs). Wix offers built-in SEO tools and features that make it easy to optimize your site, even if you're new to SEO. Some key elements of Wix SEO include:
- Page Titles and Descriptions: Ensure that each page on your site has a unique, descriptive title and meta description that accurately reflects its content. You can set these in the Page Manager by clicking the "..." icon next to a page and selecting "SEO (Google)."
- Keywords: Identify relevant keywords and phrases related to your content and include them naturally throughout your site's text, headings, and metadata.
- URLs: Use clear and descriptive URLs for your pages, incorporating relevant keywords where appropriate. You can customize your page URLs in the Page Manager under the "Page Info" tab.
- Mobile Optimization: Ensure that your website is mobile-friendly and displays correctly on all devices, as mobile-friendliness is a crucial ranking factor for search engines.
- Site Speed: Optimize your website's loading speed by compressing images, minimizing the use of large files, and removing unnecessary elements or apps.
- Internal and External Links: Use internal links to connect related content within your site and external links to reputable sources to improve your site's credibility and authority.
Marketing Strategies for Your Wix Website
There are numerous marketing strategies you can use to promote your Wix website and attract visitors. Here are some popular methods:
- Content Marketing: Create valuable, relevant, and engaging content for your target audience, such as blog posts, articles, videos, or infographics. This can help establish your brand as an authority in your niche and drive organic traffic to your site.
- Social Media: Promote your website and content on popular social media platforms like Facebook, Instagram, Twitter, and LinkedIn. Engage with your followers, share updates, and participate in relevant groups or discussions to build your online presence.
- Email Marketing: Build an email list and send regular newsletters, updates, and promotional content to your subscribers. You can use Wix's built-in email marketing tools or integrate third-party email marketing apps to manage your campaigns.
- Online Advertising: Run targeted ads on search engines, social media platforms, or other relevant websites to drive traffic to your site. Consider using Google Ads, Facebook Ads, or other advertising platforms to reach your target audience.
- Public Relations (PR) and Outreach: Reach out to influencers, journalists, or industry leaders to share your content, collaborate on projects, or gain media coverage. Building relationships with key players in your niche can help increase your brand's visibility and credibility.
- Analytics and Performance Tracking: Use web analytics tools, such as Google Analytics or Wix's built-in analytics features, to track your website's performance, visitor behavior, and marketing campaign results. This data can help you refine your strategies and make data-driven decisions to improve your site's performance and growth.
By combining effective SEO practices with a well-rounded marketing strategy, you can increase your Wix website's visibility, drive traffic, and grow your online presence. Stay consistent and focused, and you'll see your efforts pay off over time.
Connecting Your Domain and Going Live
Launching your Wix website is an exciting milestone that brings your online presence to life. Before you go live, it's important to connect your custom domain and ensure that everything is set up correctly. We'll guide you through the process of connecting your domain, setting up email accounts, and finally, publishing your Wix website.
Connecting Your Custom Domain
A custom domain is essential for establishing a professional online presence, and Wix makes it easy to connect your domain to your website. You can either purchase a domain through Wix or connect a domain that you've already registered with another domain registrar. Here's how to connect your custom domain:
- In the Wix Editor, click the "Site" menu in the top toolbar and select "Connect Domain."
- If you've already purchased a domain from Wix, select it from the list and click "Next." If you have a domain from another registrar, click "Connect a Domain You Already Own" and enter the domain name.
- Follow the on-screen instructions to complete the domain connection process, which may involve updating your domain's DNS settings or nameservers. Wix provides detailed guidance for each domain registrar to help you make the necessary changes.
- Once you've updated your domain settings, it may take up to 48 hours for the changes to propagate across the internet. You can check the connection status in your Wix account or by visiting your domain.
Setting Up Email Accounts
Having a custom email address associated with your domain (e.g., [email protected]) adds credibility to your online presence and helps you communicate with your audience professionally. You can set up email accounts for your domain through Wix's partnership with Google Workspace or by using a third-party email service.
To set up email accounts with Google Workspace, follow these steps:
- In your Wix account, click the "Domains" tab and select your connected domain.
- Click the "Email" tab and select "Set Up Email with Google Workspace."
- Follow the on-screen instructions to create your Google Workspace account, which includes setting up email addresses, selecting a subscription plan, and configuring your domain settings.
Publishing Your Wix Website
With your domain connected and email accounts set up, you're now ready to publish your Wix website and share it with the world. To publish your site, follow these steps:
- In the Wix Editor, click the "Publish" button in the top right corner.
- You'll see a confirmation message with a preview of your live site. Click "View Site" to check how your website looks and functions.
- Share your website's URL with your audience through social media, email marketing, or other promotional channels.
Once your Wix website is live, remember to regularly update and maintain your content, monitor your site's performance, and fine-tune your SEO and marketing strategies. By doing so, you'll ensure that your online presence remains strong and continues to grow over time. Congratulations on launching your Wix website!
Managing and Updating Your Wix Website
Creating a successful Wix website requires ongoing maintenance, updates, and improvements to keep it fresh, engaging, and effective. In this section, we'll discuss key aspects of managing your Wix website, including updating content, monitoring performance, improving SEO, and staying up-to-date with Wix features and best practices.
Updating Content
Regularly updating your website's content helps keep it relevant, engaging, and valuable for your visitors. Some key content areas to update regularly include:
- Blog Posts: Publish new articles, news, or insights to keep your audience informed and showcase your expertise in your niche.
- Product or Service Listings: Update your offerings with new products or services, revised pricing, or updated descriptions and images.
- Events or Promotions: Highlight upcoming events, promotions, or special offers to keep your audience engaged and encourage repeat visits.
- Testimonials or Case Studies: Showcase customer success stories or testimonials to build trust and credibility with your visitors.
- Images and Videos: Refresh your site's visual content with new images or videos that showcase your brand and offerings.
To update content on your Wix website, simply access the Wix Editor, make the desired changes, and click "Save" and "Publish" to make your updates live.
Monitoring Performance
Keeping an eye on your website's performance is essential for identifying areas of improvement and ensuring that your site is meeting your goals. Use web analytics tools like Google Analytics or Wix's built-in analytics features to track key metrics, such as:
- Traffic Sources: Analyze where your visitors are coming from (e.g., search engines, social media, referral sites) to better understand your marketing efforts' effectiveness.
- Visitor Demographics: Gain insights into your audience's demographics (e.g., age, gender, location) to tailor your content and marketing strategies accordingly.
- Bounce Rate: Monitor the percentage of visitors who leave your site after viewing just one page to identify potential issues with user experience or content relevance.
- Conversion Rate: Track the percentage of visitors who complete a desired action (e.g., making a purchase, signing up for a newsletter) to gauge your site's effectiveness in achieving its goals.
Improving SEO
Continually optimizing your site's SEO can help improve its visibility in search engine results and drive more organic traffic. Regularly review your SEO strategies and make improvements based on your performance data, industry best practices, and search engine algorithm updates. Some key areas to focus on include:
- Keyword Research: Conduct regular keyword research to identify new opportunities and ensure that your content remains relevant and targeted.
- On-Page Optimization: Optimize your page titles, meta descriptions, headings, and content to align with your target keywords and improve your site's relevance to search engines.
- Technical SEO: Address any technical issues that may be impacting your site's SEO, such as broken links, slow page load times, or mobile responsiveness.
- Link Building: Develop strategies to earn high-quality inbound links from reputable sources to improve your site's authority and search engine rankings.
Staying Up-to-Date with Wix
Wix regularly releases new features, updates, and best practices to help users create and maintain successful websites. Stay informed about Wix developments by following their blog, subscribing to their newsletter, or participating in the Wix community. By staying up-to-date, you can leverage the latest tools and techniques to keep your website fresh, engaging, and effective.
The management and updating of your Wix website is a continuous process that calls for consideration of platform updates, content, performance, and SEO. Your website can continue to succeed and grow if you put time and effort into keeping it up.
Conclusion and Next Steps
Congratulations on completing this comprehensive guide to getting started with Wix! By following the steps outlined in this tutorial, you've laid the foundation for a successful Wix website that is visually appealing, easy to navigate, and optimized for search engines. As you continue to grow and develop your online presence, it's essential to keep learning, refining your strategies, and staying up-to-date with industry best practices.
Continuous Learning
The digital landscape is constantly evolving, and staying informed about the latest trends and best practices in web design, SEO, and online marketing can help you maintain a competitive edge. Consider subscribing to industry blogs, participating in online forums, or taking courses to expand your knowledge and skills in these areas.
Analyze and Optimize
Monitoring your website's performance and analyzing visitor behavior can provide valuable insights to help you make data-driven decisions about your content, design, and marketing strategies. Regularly review your website analytics, and use this information to identify areas of improvement, such as underperforming pages, high bounce rates, or low conversion rates. Implement changes and track the results to measure the impact of your optimizations.
Engage Your Audience
Building a loyal and engaged audience is crucial for the long-term success of your Wix website. Develop strategies to connect with your visitors and encourage them to become active participants in your online community. This can include responding to comments and messages, sharing user-generated content, or creating interactive features like polls or quizzes. By nurturing relationships with your audience, you can increase brand loyalty, drive repeat visits, and foster a sense of community around your website.
Expand Your Online Presence
As your Wix website grows, consider expanding your online presence through additional channels, such as social media, online marketplaces, or content platforms like YouTube or Medium. Diversifying your online presence can help you reach new audiences, build brand awareness, and drive traffic back to your website. Explore different platforms and experiment with various content formats to find the best fit for your brand and target audience.
Keep Your Website Secure and Up-to-Date
Maintaining the security and functionality of your Wix website is essential for protecting your visitors' information and ensuring a smooth user experience. Regularly update your website's apps, plugins, and software, and implement best practices for website security, such as using strong passwords and enabling two-factor authentication. By keeping your website secure and up-to-date, you can prevent potential issues and safeguard your online reputation.
In conclusion, creating a successful Wix website is an ongoing process that requires continuous learning, analysis, optimization, and engagement. By staying committed to your website's growth and development, you can build a thriving online presence that showcases your brand, connects with your audience, and achieves your goals. Embrace the journey, celebrate your milestones, and enjoy the rewards of your hard work as you continue to grow and evolve your Wix website.
