Features.
Robust capabilities for inspiration
and convenient creation of a full-featured site.

Layers
On this panel, all page elements are presented as a nested list. Here you can select, move, nest, duplicate, rename, and delete elements.

Pages
On this panel, all project pages are presented as a nested list.
Theme Styles
Here you can find ready-to-use values grouped into sections for different purposes. If you change the theme value, the changes will be applied in everywhere you've used it.
Preview
This shows how the page is going to look for your site visitors. There are no controls or panels in this mode, but you can see how interactive effects and animated components work.
Panning
You can move pages any way you want so that the panels don’t overlap them.
Zooming
Zoom in and out to get an overall view of the page design or to take a closer look at the details.
Resizing
Resize to see how the page is displayed on devices with a different screen width.
Drag'n'Drop
Arrange elements however you want on the page, drop them on the desired area, or nest them in other elements.
Drag & Drop + position absolute
Move elements to any place on the page using the "position absolute" option.
Multiselect
You can select multiple elements and set their styles, drag to another place, remove, and more.
Text editor
You can make part of the text bold or italic, turn it into a link or convert to span, and apply any style to it.

Spacing display
Now you can see and take into account distances between elements. If you choose an element, hold down the Alt key and after that hover on another element, Quarkly will show you the distance to this element.

Deep select
With the double click you can go up and down the hierarchy of elements. If you need to get inside the hierarchy, hold down the Ctrl key on Windows and the Cmd key on MacOs.
Props panel
This offers categorized style and functional properties.
Layout
Here you can find element display properties.
Typography
Go to this section to find text style properties.
Indents
Here you can configure margins and paddings.
Background
This section contains props for setting up element backgrounds.
Borders
Here you can configure borders and border radius.
Position
This category allows you to adjust element position and z-index settings.
Blend mode
This property offers additional design opportunities.
Box shadow
This property allows you to set the element shadow.
Transition
This property makes an element transit smoothly from one state to another.
Transform
This property allows you to transform the element, for example, rotate or zoom.
Filter
With this property you can set up a wide variety of visual effects.
Configuring styles of pseudo-classes hover/active/focus, etc.
To change the way an element looks like, for example how it appears on hover, just enable "hover" and configure the desired props.
Support of Flexbox and Grid
Here at Quarkly, we support the most advanced approaches to frontend coding.
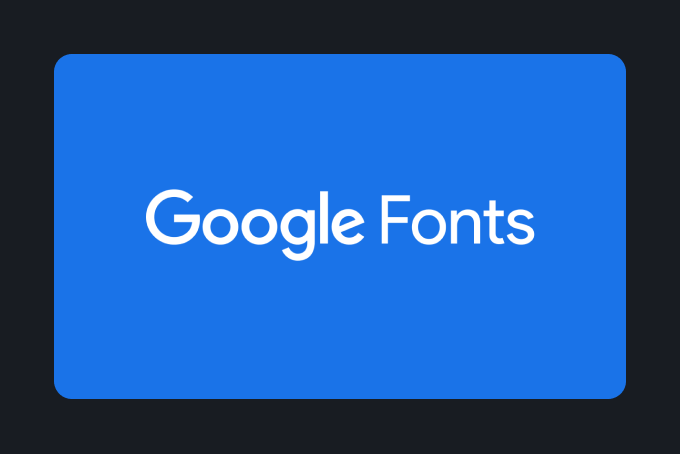
Google Fonts Connection
Make your website design more expressive by connecting fonts from a library with more than 990 font families.

Unsplash images
Unsplash is one of the most popular free image stocks. Search and select images directly from the Quarkly interface.
Primitives
The simplest, most basic components similar to HTML tags. For example, Text, Image, and Вох.

Components Catalog
There are more than 40 components in the catalog, and the list is regularly updated.
Ready-to-use thematic blocks
These are groups of components with thematic content. You can do whatever you want with blocks, just as you do with regular components.
COMING SOON
Popular open-source UI libraries
Components from Ant Design, Material UI, Bootstrap React, Semantic UI.
Modern built-in code editor
The editor shows all the entities that are present on the page. Here you can add components, props and their values. There are also many additional commands to make your work easier.
Synched pages and code editor
All changes made to the pages are displayed in the code and vice versa.
Code hints
If you don't know exactly how to spell a property, start typing and the editor will help you.
Debugger
Errors in the component code or pages can be seen in the debug console.
Creating components on a page
Choose an element or a group of elements on the page or on the Layer panel and turn them into a component. Add component copies to the page and they will inherit all the props.
Creating custom React components in the code editor
In Quarkly, you can create custom React components in the code editor and then place them on the page.
Hot import of NPM modules
You can import modules to your component from NPM.
Displaying custom props on the panel
Any properties of a custom component can be displayed on the right panel.
Customizing design with breakpoints
Make sure your site is 100% adaptive by using different design solutions for elements at breakpoints.
Editing and adding breakpoints
You can add custom breakpoints or edit existing ones in the project theme.

Domain names
You can change the technical domain name and connect your personal domain name to the site.

Tags inside <head> and <body>
Inside <head>, you can place the following tags: script, link, meta, and style. And before the closing <body> tag, you can add: script, link, and style.

Dependencies
Here you can find all the project dependencies and add new ones with a specified version.
Semantic tags
Each component can act as a tag. Just select the desired value of the “as” property.
Schema.org
You can add necessary attributes to elements in the code editor.
Image alt
This is a separate property of the “Image” element.
Favicons
Install unique icons for different devices and individual tile background color for Windows 10.

Meta tags and open graph
Configure these settings for the correct display of your website in search engine results and social media.

SEO-friendly URL
This feature allows you to set user-friendly page URLs.

Sitemap.xml and robots.txt
These files are created automatically for you to edit further.
COMING SOON
Clean HTML
After exporting or publishing your site, you get clean, optimized HTML with no unnecessary elements or props.
Share your project with colleagues
You can work on a project together with your colleagues: just send them an invitation link.

Transferring projects
The possibility of transferring the project to another owner.
COMING SOON
Access rights
You can give access rights to edit, comment, or view only.
COMING SOON
Review your colleagues work
All collaborators' actions are displayed on the page, so you can control the workflow.
Export to Create React App
If you want to finish or host your project on your server, you can export it into an archive with a create-react-app project.
Export to Gatsby Project
You can export your projects to Gatsby — one of the most popular static site generators.

Pushing commits to your GitHub repository
You can create a GitHub repository for your project and commit changes.

Publication on Netlify
When your site is ready, publish it on Netlify with a technical domain name such as https://inspiring-beaver-d128ed.netlify.app.
Copy-paste of component styles
To copy styles of one element and apply to another, press Cmd (Ctrl) + Alt + C and Cmd (Ctrl) + Alt + V respectively.
Mathematical operations in input fields
You can use mathematical operations with some values in the fields. For example, 24px / 2 will give 12px. If the expression has different values, the result will turn into the calc() CSS function.
Shortcuts
Most of the actions have shortcuts. To find out the key combination for a certain action, mouse over a button, icon, or property and a hint will appear.
Undo / Redo
Use the "Undo" and "Redo" commands respectively to undo the changes and redo your last actions.

